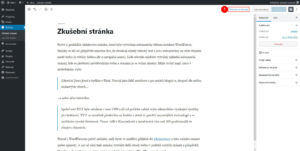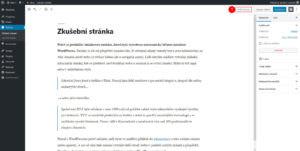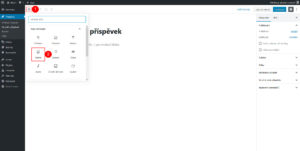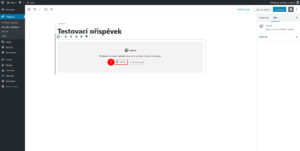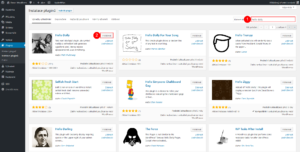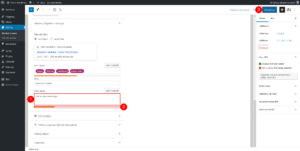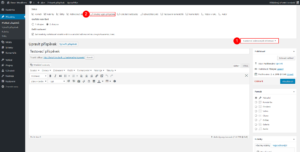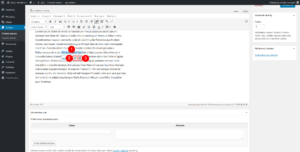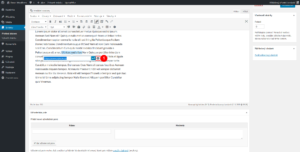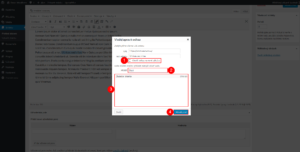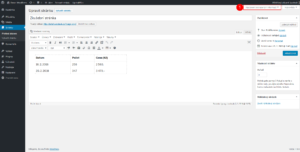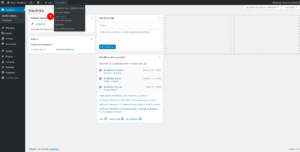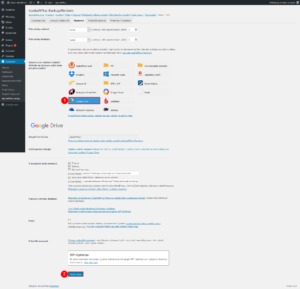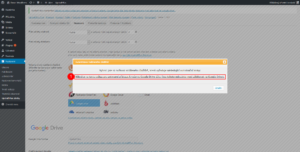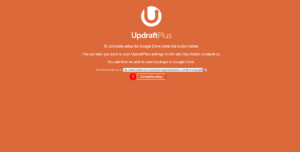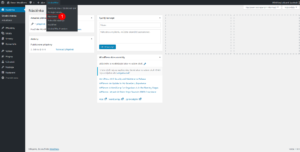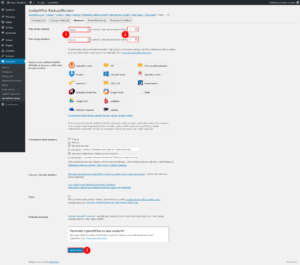Vytvoření fotogalerie 2
Návrat k původnímu editoru
Instalace pluginů
Editace meta popisu
Zobrazení stručného výpisu příspěvku
Tento návod se týká starších verzí WordPressu před editorem Gutenberg, který se používá od verze 5.0.
Vytvoření a úprava odkazu v textu
Tento návod se týká starších verzí WordPressu před editorem Gutenberg, který se používá od verze 5.0.
Zobrazení uživatelských polí
Tento návod se týká starších verzí WordPressu před editorem Gutenberg, který se používá od verze 5.0.