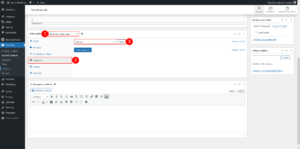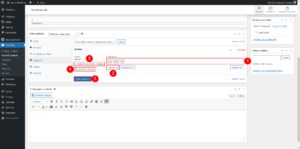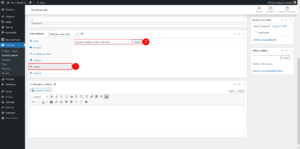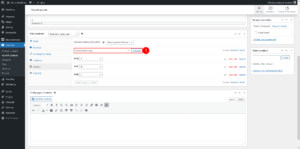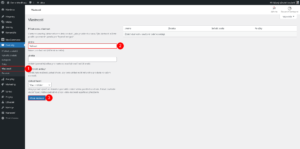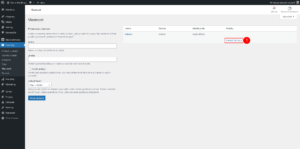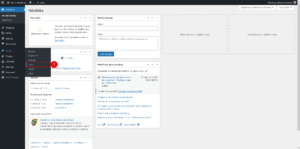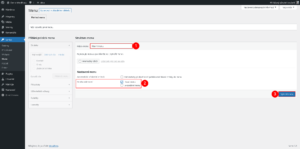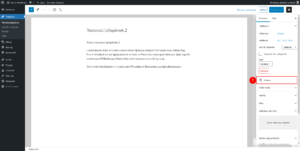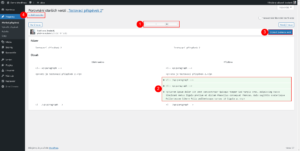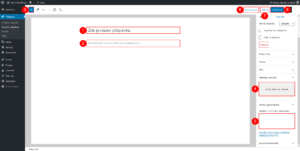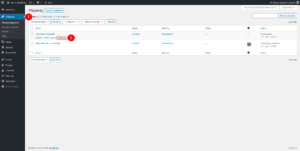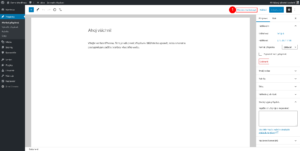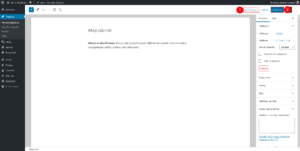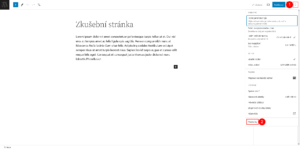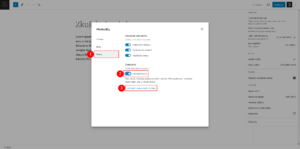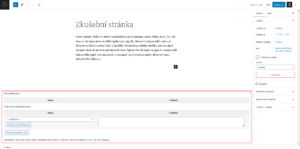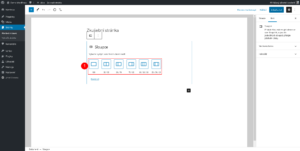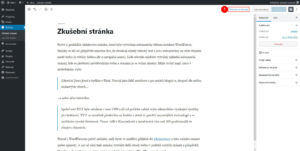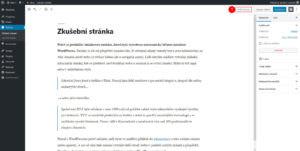Tento návod předpokládá, že máte nainstalovaný a aktivní plugin WooCommerce a vysvětluje, jak vytvořit produkt s variantami, typicky např. oblečení v několika velikostech.
- Vyberte „Produkt s variantami“.
- Přepněte na „Vlastnosti“.
- Zvolte požadovanou vlastnost, na základě které budou vytvořeny jednotlivé varianty a klikněte na tlačítko „Přidat“. Vlastnost již musí být připravená viz návod, jak přidat vlastnosti produktů.
- Kliknutím do pole získáte možnost přidat jednotlivé hodnoty.
- Alternativně můžete přidat všechny hodnoty najednou kliknutím na tlačítko „Vybrat vše“. Kliknutím na křížek u dané hodnoty je možné ji odstranit.
- Zrušte zatržení u „Viditelné na stránce produktu“.
- Zatrhněte „Využít pro varianty“.
- Klikněte na tlačítko „Uložit vlastnosti“.
- Přepněte na „Varianty“.
- Vyberte „Vytvořit varianty ze všech vlastností“ a klikněte na tlačítko „Zobrazit“.
- Ve vyskakovacím okně potvrďte vytvoření kliknutím na tlačítko „OK“.
- Pro nastavení ceny všem variantám najednou vyberte „Vložte běžné ceny“ a klikněte na tlačítko „Zobrazit“.
- Ve vyskakovacím okně vložte cenu a klikněte na tlačítko „OK“.