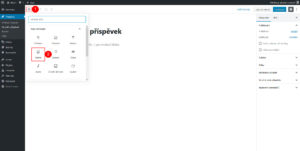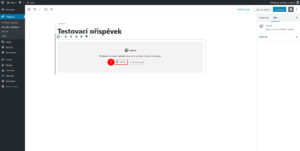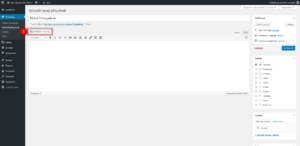Štítek: fotogalerie
Smazání fotogalerie
Tento návod se týká starších verzí WordPressu před editorem Gutenberg, který se používá od verze 5.0.
Úprava fotogalerie
Tento návod se týká starších verzí WordPressu před editorem Gutenberg, který se používá od verze 5.0.
Vytvoření fotogalerie
Tento návod se týká starších verzí WordPressu před editorem Gutenberg, který se používá od verze 5.0.